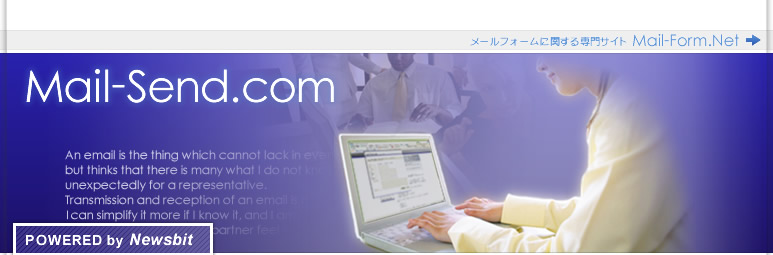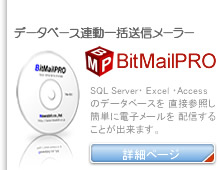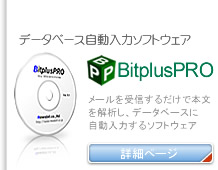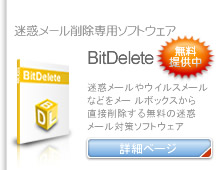BitMailPROでメールを送信してBitplusPROで開封確認
bmpBusinessを利用して、BitMailPROでメールを送信し、BitplusPROで開封確認を行う方法について説明します。
bmpBusinessの設定
パソコンにbmpBusinessをインストールした後の手順を説明します。
まず、Window7やVistaにインストールした場合には、読みとり専用を解除します。
次にファイルを開くときのセキュリティ警告を出ないようにするために、bmpBusinessのインストールフォルダを「信頼できる場所」として登録します。
後は、bmpBusinessにテスト用の送信先データ(ただし、実際に送受信できるメールアドレス)を登録してください。
BitMailPROの設定
BitMailPROを起動し、ツールバーの[送信設定]のボタンをクリックするか、メニューバーの設定(E)→送信設定(S)をクリックし、送信設定一覧の画面を開きます。
次に[新規設定]ボタンをクリックして、送信設定の画面を開きます。
最初に送信設定名を入力しますが、この設定の内容が分かる適当な名前を付けてください。 今回は、”開封確認テスト”とします。
メールアカウントについては、プロバイダーからの書類等を確認し正確に入力してください。(画像参照)
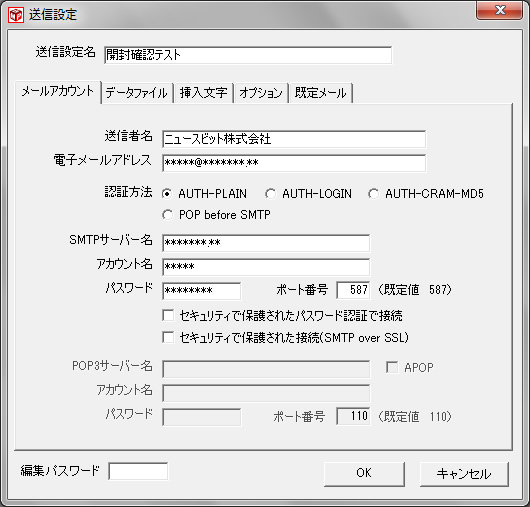
データファイルのタブは、次のように設定してください。(画像参照)
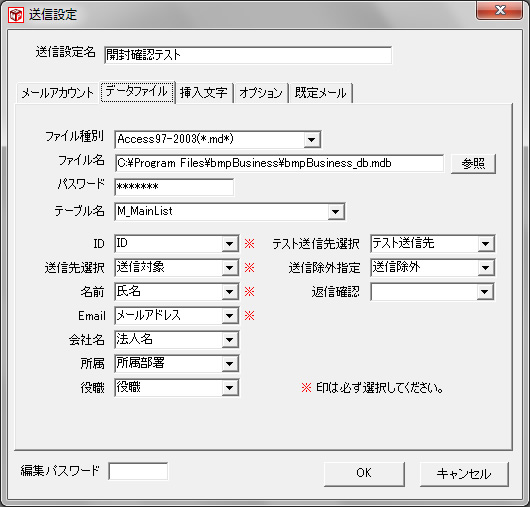
ファイル種別 → Access97-2003(*.md*)
ファイル名 → C:\Program Files\bmpBusiness\bmpBusiness_db.mdb
パスワード → newsbit
テーブル名 → M_MainList
ID → ID
送信先選択 → 送信対象
名前 → 氏名
Email → メールアドレス
会社名 → 法人名
所属 → 所属部署
役職 → 役職
テスト送信先 → テスト送信先
送信除外指定 → 送信除外
返信確認 → 返信確認
挿入文字のタブは、今回は使用しません。
オプションのタブは、次の2項目だけ確認してください。
携帯のメールアドレスに送信する場合は自動改行しない → チェック
RFCに準拠しないメールアドレスを送信許可する → チェック
その他の項目は、画像と同じか確認してください。
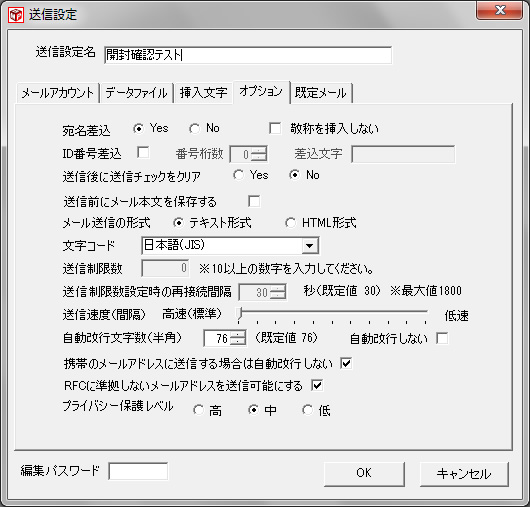
BitMailPROの設定は以上です。
BitplusPROの設定
設定は、受信メール設定の画面で行います。
メニューバーの設定(E)→受信メール設定(A)を選択し、受信モード設定の画面を開きます。
最初に、「受信メールの件名(Subject)」を入力しますが、今回は、BitMailPROで”開封確認”という件名でメールを送信しますので、返信されてくるメールは、”Re: 開封確認”となるはずです。そのため”開封確認”と入力します。
返信されてくるメールの件名に必ずに含まれている文字列を入力することが重要です。
メールサーバーのタブについては、プロバイダーからの書類等を確認し、正確に入力します。
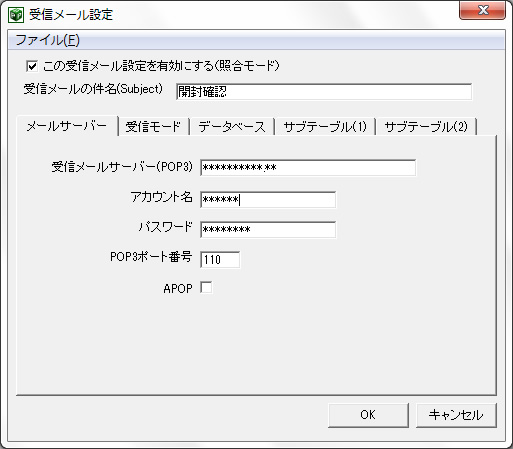
次に受信モードのタブを選択し、下記の画面のように設定してください。
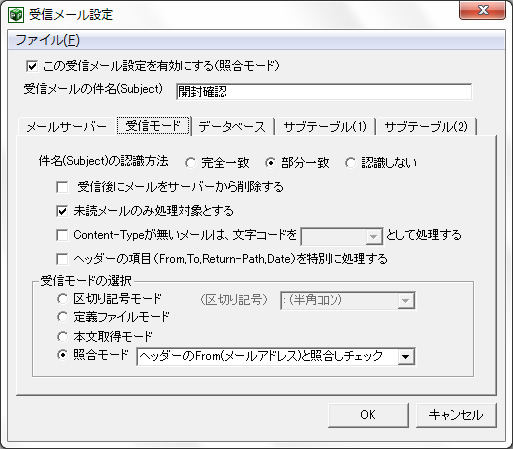
件名(Subject)の認識方法 → 部分一致
未読メールのみ処理する → チェック
受信モードの選択 → 照合モード
照合モードのリスト → ヘッダーのFrom(メールアドレス)と照合しチェック
次に、データベースのタブをクリックします。
各項目を次のように設定します。
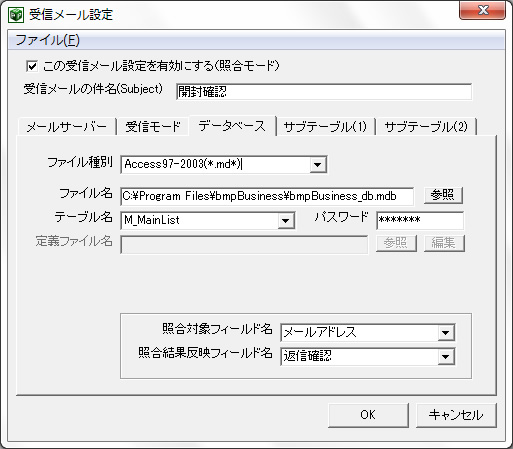
ファイルの種類 → Access97-2003(*.md*)
ファイル名 → C:\Program Files\bmpBusiness\bmpBusiness_db.mdb
パスワード → newsbit
テーブル名 → M_MainList
照合対象フィールド名 → メールアドレス
照合結果反映フィールド → 返信確認
設定したら、OKボタンをクリックしてください。
受信メール設定一覧の画面で、開封確認の文字を選択し、[状態変更]ボタンをクリックし状態を有効にしておきます。
BitplusPROの設定は以上です。
開封確認のテスト方法
bmpBusinessを開き連絡先一覧の画面で、表示されているテスト送信先(表示されていない場合は、検索条件の[クリア]ボタンをクリック)の一番左側にある送信対象をチェックします。
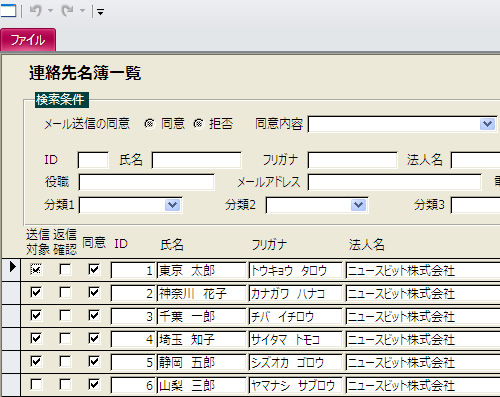
次に、画面の右上にある[BitMailPRO起動]ボタンをクリックしてください。
「返信確認のチェックをクリアしてよろしいですか?」というダイアログが表示されますので[はい(Y)]を選択してください。
この時点で、先ほどチェックした送信対象の隣にある返信確認のチェックがすべてクリアされます。
「メール送信のためログオフし、BitMailPROを起動します。」というダイアログあ表示されますので、[OK]を選択してください。
BitMailPROが起動したら、送信設定名選択から、”開封確認テスト”を選択してください。
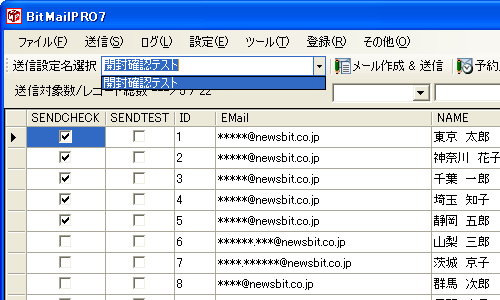
bmpBusinessで用意した送信先が画面に表示されます。
SENDCHECKがチェックされていることを確認し、SENDTESTの列に1件チェックします。
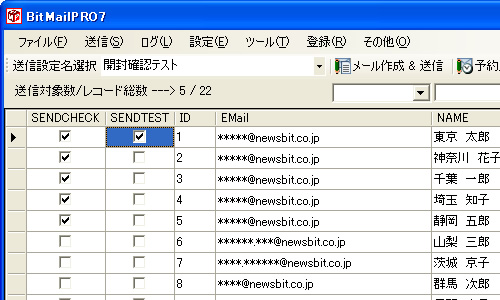
[メール作成&送信]ボタンをクリックすると送信メール作成の画面が開きますので、件名(Subject)を”開封確認”と入力します。
本文は、今回のテストでは関係ありませんので、”開封確認の本文”とでも入力して[メール送信]ボタンをクリックしてください。

メールが送信できたらBitMailPROを終了します。
設定に誤りがなければ、メールが送信されますので、普段使用しているメーラーでメールを受信して、そのまま何もせずに返信してください。
再度、bmpBusinessにログインします。
連絡先名簿一覧の画面で、送信対象のチェックが外れていることを確認したら、右上の[BitplusPRO起動]のボタンをクリックしてください。
「メールを取り込むためログオフし、BitplusPROを起動します。」というダイアログあ表示されますので、[OK]を選択してください。
BitplusPROが起動したら、受信処理開始をクリックしてください。
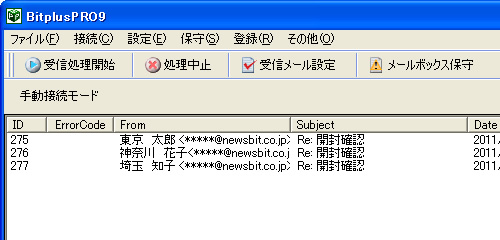
受信が終了したら、BitplusPROを終了します。
再度、bmpBusinessにログインします。
連絡先名簿一覧の画面で、メールを返信した人の返信確認のチェックがついていることが確認できると思います。
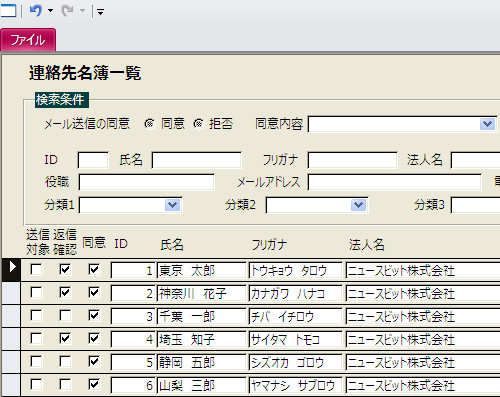
BitplusPROのホームページ
http://www.newsbit.co.jp/software/bpp/index.html
BitMailPROのホームページ
http://www.newsbit.co.jp/software/bmp/index.html
この製品は、製品版を無料でお試しいただくことができます。
下記のページよりダウンロードして、ぜひ、お試しください。
プログラムのダウンロードページ
http://www.newsbit.co.jp/software/downloads.html